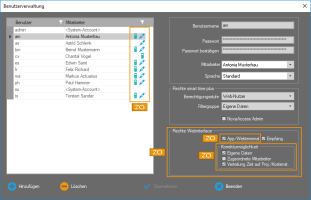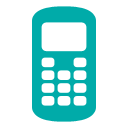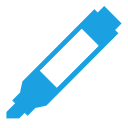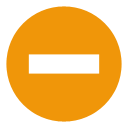Benutzerrechte und Passwörter festlegen
- Klicken Sie auf Extras ►Benutzerverwaltung.
- Klicken Sie auf Hinzufügen und nehmen Sie die notwendigen Eintragungen bzw. Auswahlen vor.
Benutzername: Eindeutiger alphanumerischer Name. Mit diesem Namen meldet sich der Benutzer in der Software smart time plus an. Der gleiche Benutzername gilt beim Starten der Zusatzoption Webportal bzw. Webclient.
Passwort: Dient zur Authentifizierung und eindeutigen Identifizierung eines Benutzers. Bei der Eingabe erscheint für jedes eingegebene Zeichen ein Stern *. Damit ist ein unbefugtes Ablesen vom Bildschirm nicht möglich.
Passwort bestätigen: Wiederholung des Passworts.
Mitarbeiter: Auswahl eines Mitarbeiters, dem die Benutzerrechte zugeordnet werden sollen.
Sprache: Unabhängig zur übergeordneten Sprachauswahl in der Software unter Extras ►Sprache kann für das Webinterface einem Benutzer individuell eine Sprache zugeordnet werden.
Rechte smart time plus
- Berechtigungsstufe: Benutzerrechte festlegen.
- Hinweis: Voraussetzung bei Auswahl der Berechtigungsstufe „Administrator“ ist, dass der Mitarbeiter unter Filtergruppe die Berechtigung für <Alle> hat.
- Filtergruppe: Gilt nur für die Software. Auswahl, ob der Benutzer nur auf seine eigenen Daten, auf die Daten aller Mitarbeiter oder auf die Daten von bestimmten Mitarbeitern, die zuvor einer Filtergruppe unter Programm ► Filtergruppen zugewiesen wurden, zugreifen kann. Weitere Informationen Abschnitt Filtergruppen.
NovaAccess Admin: Gilt für die Zutrittssoftware NovaAccess. Der Benutzer darf in NovaAccess Einstellungen vornehmen.
 Rechte Webinterface>
Rechte Webinterface>
- App/Webterminal: Der Mitarbeiter ist berechtigt, Buchungen für Kommen und Gehen ortsunabhängig über das Webterminal im Webinterface bzw. in der Smartphone-App auszuführen.
Empfang: Mitarbeiter im Empfangsbereich oder in Telefonzentralen erhalten, unabhängig von der Auswahl der Filtergruppe, Zugriff auf das im Webinterface integrierte Statustableau mit Überblick über die aktuelle An- bzw. Abwesenheit von allen Mitarbeitern.
Korrekturmöglichkeit
Eigene Daten: Der Mitarbeiter ist über das Webinterface berechtigt, im Übersichtsfenster „Buchungen“ Buchungen zu ergänzen, zu löschen oder hinzuzufügen. Es folgt das sofortige Neuberechnen.
Zugeordnete Mitarbeiter: Der Mitarbeiter erhält für das Webinterface die Berechtigung, bei den ihm über Antragsgruppen zugeordneten Mitarbeiter Korrekturen durchzuführen.
Verteilung Zeit auf Projekt/Kostenstellen: Voraussetzung ist der Erwerb der Zusatzoption Projekt. Mit dem Aktivieren des Markierungsschalters ist der Mitarbeiter berechtigt, im Webinterface nachträglich eine manuelle Verteilung von Arbeitszeiten auf Kostenstellen vorzunehmen.
Speichern Sie mit Übernehmen und schließen Sie das Fenster mit Beenden.
- Klicken Sie auf Extras ►Benutzerverwaltung.
- Wählen Sie den gewünschten Mitarbeiter.
- Tragen Sie im Eingabefeld Passwort ein Passwort ein. Bei der Eingabe des Passwortes erscheint für jedes eingegebene Zeichen ein Stern *, damit ein unbefugtes Ablesen vom Bildschirm nicht möglich ist.
- Wiederholen Sie das Passwort im Eingabefeld Passwort bestätigen.
- Speichern Sie mit Übernehmen und schließen Sie das Fenster mit Beenden.
- Klicken Sie auf Extras ►Benutzerverwaltung.
- Wählen Sie den Mitarbeiter, dessen Passwort Sie löschen möchten.
- Entfernen Sie aus den Eingabefeldern Passwort und Passwort wiederholen jeweils das Passwort.
Passwort durch Benutzer ändern
Benutzer- und Passwortverwaltung